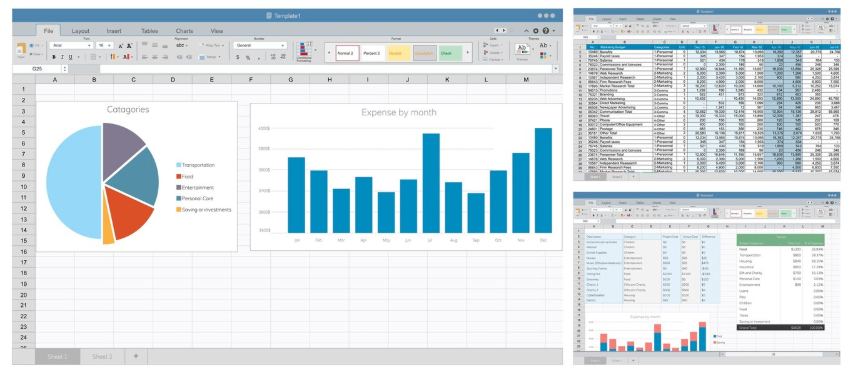
💻 엑셀 작업, 더 빠르고 효율적으로 하고 싶다면?
매일 반복되는 엑셀 작업, 시간 낭비 없이 빠르고 정확하게 처리하는 방법을 알고 계신가요?
이 글에서는 실무에서 바로 활용할 수 있는 엑셀 시간 절약 팁을 정리해 드릴게요!
📌 초급부터 중급 사용자까지 실용적인 내용으로 구성했으니, 꼭 활용해보세요! 🚀
🔍 왜 엑셀 효율화가 중요할까요?
📊 마이크로소프트 조사 결과
✔️ 사무직 종사자의 89%가 엑셀을 사용
✔️ 평균적으로 하루 2.5시간을 엑셀 작업에 사용
✔️ 시간을 절반으로 줄이면 매주 6시간 이상 절약 가능!
⏳ 단축키 + 함수 + 자동화 기능을 활용하면, 엑셀 업무 속도를 최대 50% 이상 단축할 수 있습니다!
✅ 반드시 알아야 할 엑셀 단축키
📌 기본 편집 단축키
✔️ Ctrl + C : 복사
✔️ Ctrl + V : 붙여넣기
✔️ Ctrl + X : 잘라내기
✔️ Ctrl + Z : 실행 취소
✔️ Ctrl + Y : 다시 실행
📌 고급 단축키
✔️ Ctrl + Shift + L : 필터 설정/해제
✔️ Alt + = : 자동 합계(SUM 함수 삽입)
✔️ F4 : 수식에서 절대 참조($) 반복
✔️ Ctrl + T : 데이터 표 변환
✔️ Ctrl + Shift + ; : 현재 시간 입력
✔️ Ctrl + Shift + " : 위 셀 값 복사
💡 TIP: 단축키만 잘 활용해도 작업 속도가 2배 빨라집니다! 🚀
✅ 업무 효율을 높이는 필수 함수
📌 1. VLOOKUP 대신 XLOOKUP 활용
=XLOOKUP(찾을값, 찾을범위, 결과범위, [못찾을때값], [검색방식], [일치모드])
✔ VLOOKUP보다 강력한 검색 함수
✔ 양방향(좌우) 검색 가능
📌 2. 다중 조건 IF 대신 IFS 활용
=IFS(조건1, 값1, 조건2, 값2, 조건3, 값3...)
✔ 여러 개의 IF를 중첩할 필요 없이 한 번에 깔끔한 조건문 작성 가능!
📌 3. 조건부 합계 & 개수 (SUMIFS / COUNTIFS)
=SUMIFS(합계범위, 조건범위1, 조건1, 조건범위2, 조건2...)
=COUNTIFS(조건범위1, 조건1, 조건범위2, 조건2...)
✔ 여러 조건을 만족하는 데이터의 합계 및 개수 구하기에 필수!
✅ 자주 쓰이는 작업별 시간 절약 팁
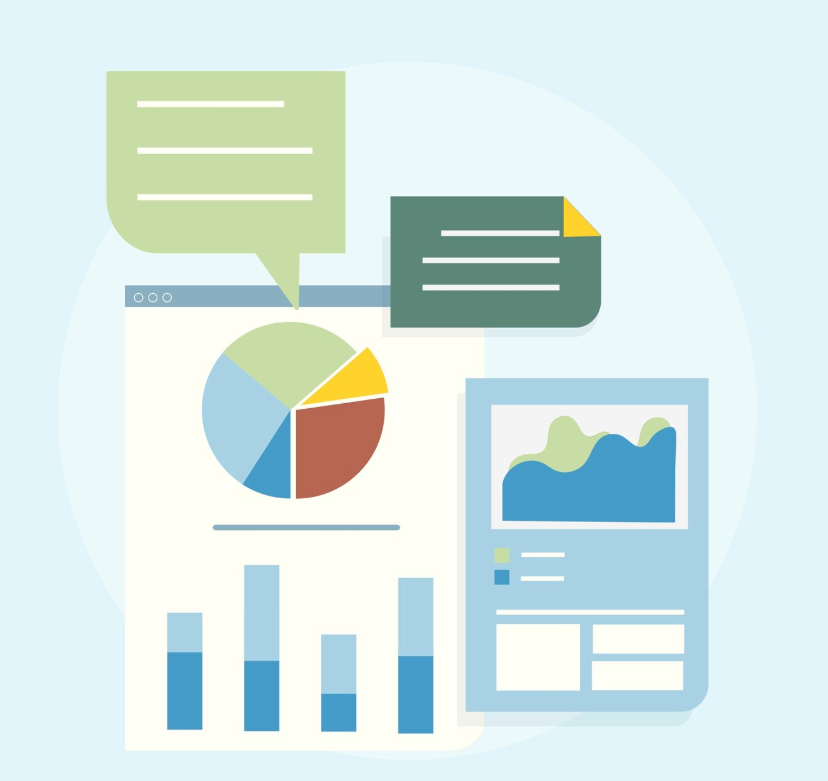
📌 1. 데이터 정리
✔ Ctrl + E : Flash Fill(자동 패턴 완성)
✔ Alt + A + M : 중복 제거
✔ 데이터 → 텍스트 나누기 : 이름, 주소 등 데이터 분리
📌 2. 데이터 분석
✔ Alt + N + V : 피벗 테이블 자동 생성
✔ Alt + H + L : 조건부 서식 빠른 적용
✔ Alt + F1 : 기본 차트 자동 생성
💡 TIP: 피벗 테이블과 조건부 서식을 활용하면 보고서 작성 속도가 대폭 향상됩니다! 🚀
📌 3. 보고서 작성
✔ Ctrl + T : 표 서식 적용
✔ Alt + W + P : 페이지 레이아웃 미리보기
✔ Ctrl + Shift + PageUp/PageDown : 여러 시트 동시 편집
✅ 엑셀 업무 유형별 자동화 팁
📌 1. 일일 보고서 작성
=TODAY() '오늘 날짜 자동 입력
=WORKDAY(시작일, 경과일수) '영업일 자동 계산
=NETWORKDAYS(시작일, 종료일) '영업일수 계산
📌 2. 매출 데이터 분석
=SUMPRODUCT((조건범위=조건)*(값범위)) '조건부 합계
=FORECAST.ETS(예측시점, 과거값범위, 날짜범위) '매출 예측
📌 3. 재고 관리
=IF(재고수량<최소재고,"발주필요","정상") '재고 상태 확인
=DATEDIF(입고일, TODAY(), "d") '재고 보관 일수 계산
✅ 엑셀 작업 속도를 높이는 설정
✔ 자동 저장 설정 (파일 > 옵션 > 저장)
✔ 빠른 실행 도구 모음 활용 (자주 쓰는 명령어 추가)
✔ 기본 글꼴 & 크기 설정 최적화
💡 TIP: 기본 설정을 최적화하면 작업 환경이 더욱 편리해집니다!
✅ 엑셀 업무 효율화를 위한 추천 애드인
📌 1. Power Query
✔ 데이터 자동 정리
✔ 반복 작업 자동화
📌 2. Power Pivot
✔ 대용량 데이터 처리
✔ 데이터 모델링 가능
📌 3. Analysis ToolPak
✔ 통계 분석 & 회귀 분석 지원
✅ 엑셀 작업 시 흔한 실수와 해결방안
❌ 1. 수식 오류
✔ 해결: IFERROR(수식, "오류 발생") 활용
❌ 2. 성능 저하
✔ 해결: 불필요한 서식 제거 & 수식 최적화
❌ 3. 데이터 손실
✔ 해결: 자동 저장 기능 활성화 & 버전 관리 활용
✅ 실무자를 위한 고급 팁
📌 1. 매크로 활용
Sub 자동정렬()
Range("A1").CurrentRegion.Sort _
Key1:=Range("A1"), _
Order1:=xlAscending, _
Header:=xlYes
End Sub
📌 2. 피벗 테이블 활용 팁
✔ 슬라이서 활용
✔ 계산 항목 추가
✔ 피벗 차트 연동
🎯 결론
엑셀 업무 효율화는 시간 절약 + 업무 질 향상 두 마리 토끼를 잡는 최고의 방법입니다!
오늘 배운 단축키 + 함수 + 자동화 팁을 활용해서 엑셀 실력을 한 단계 업그레이드해보세요! 🚀
📌 다음 글에서는 "구글 캘린더/아웃룩 활용 가이드"에 대해 다룰 예정이니 기대해주세요! 😊
📌 도움이 되셨다면, 구독과 공감 부탁드려요! 👍💖
'회사 업무 팁' 카테고리의 다른 글
| 📢 ✨ 설렘 가득 첫 출근, 성공적인 직장 생활을 위한 맞춤 가이드 (5) | 2025.02.07 |
|---|---|
| 📢 일정 관리의 신이 되는 법: 구글 캘린더/아웃룩 활용 완벽 가이드 (0) | 2025.02.07 |
| 📢 온라인 회의를 생산적으로 만드는 진행 노하우: 완벽 가이드 (0) | 2025.02.06 |
| 📢 효율적인 이메일 작성법: 3분 만에 읽히는 업무 메일 쓰기 (0) | 2025.02.06 |
| 📢 2025년 내부회계관리제도 개정! 기업이 꼭 알아야 할 변화 🚀 (0) | 2025.01.31 |




